How to Make a Slideshow on Windows 10 in a Flash

Puzzled about how to make a slideshow with music on Windows 10? If you ask Google, you will get thousands of solutions, but only few of them might really work for you. Which one to pick? How to save time on searching and devote it to your creation?
The easiest way is to use a Windows 10 slideshow maker. You will say - what program should I choose then? We suggest checking out SmartSHOW 3D. Apart from working on Windows 10, this software has lots of features, like making video collages, adding video clips, creating 3D animation, and many others.
So how to make a photo slideshow on Windows 10 with SmartSHOW 3D? Here are the steps:
Step 1. Pick the Project Type
Launch our slideshow maker for Windows 10 and choose between the Slideshow in 5 minutes and New Project options. Pick the first one if you have little time and want to work with a ready-to-go template. Select the second option if you want to get creative and spend some time on each slide. Prefer the software to set random order for the slideshow photos? Just click the button for a magical shuffle!
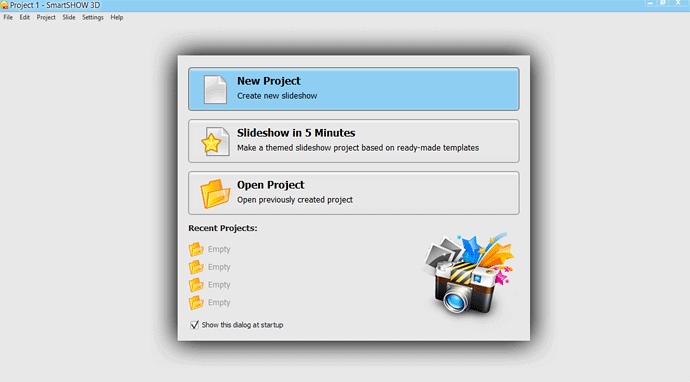
Step 2. Add Photos and Make Collages
Add your photos to the storyboard. You can change their order if necessary - to do that, just drag and drop a picture to the desired place. Want to make your picture slideshow even more interesting? Use 800+ templates and effects to create awesome collages and show all the best photos at once.
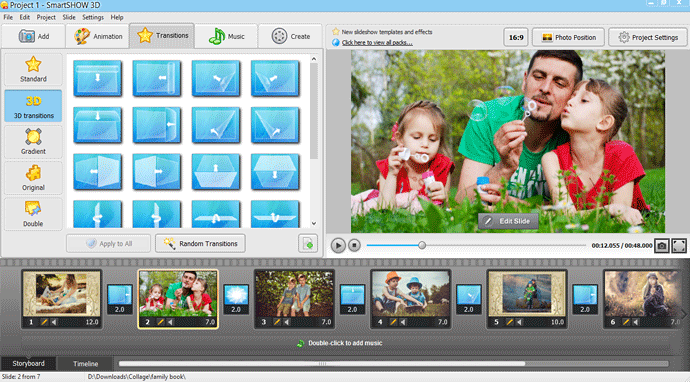
Step 3. Pick Cool Music
Go to the Music tab and choose a song that suits your video. You can either pick from the 500+ tracks of royalty free music or upload your own songs. With the help of this slideshow program, you will also be able to record voice comments, so take the advantage and complement your video with some storytelling.
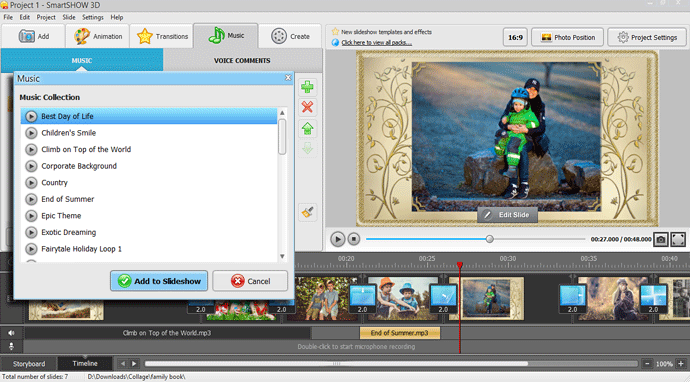
Step 4. Play with Animations
Once you created the basis, take some time to experiment. How about adding cool animations and special effects? Apply cool 3D animations or make your own using the slide editor. There, you can also add realistic effects like snow, rain or falling leaves. Eager for more? SmartSHOW 3D lets you add videos as a background. Insert your own video clips and mix them with stills to get stunning visuals. Or, check out a built-in collection of 20+ unique video backgrounds that suit any occasion!
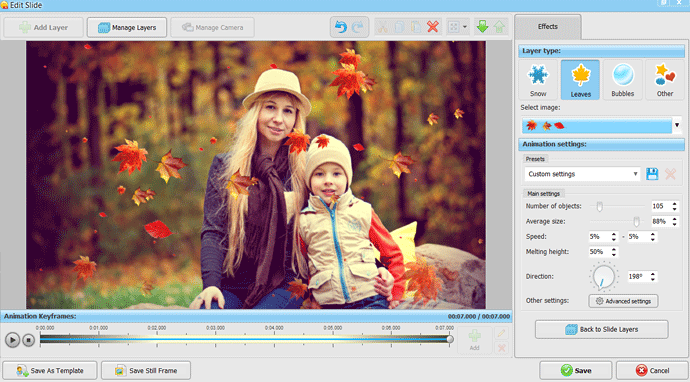
Step 5. Create Slideshow with Music on Windows 10
When you’re done with editing your project, go to the Create tab to make the video from photos. Pick a format depending on your needs. If you want to share your video on YouTube or Facebook, then select Video for Internet. If you prefer watching the slideshow on your TV, then choose the TV make and model, or just choose HD video.
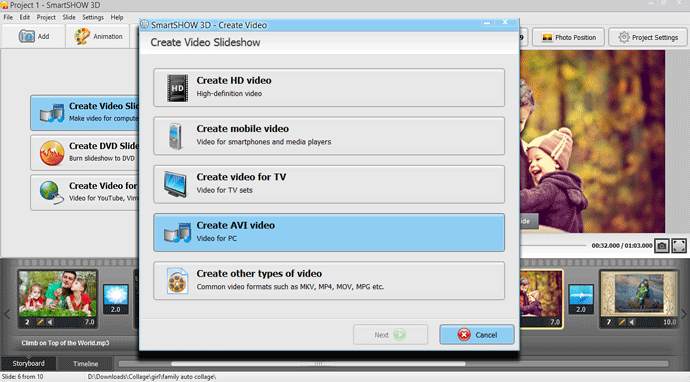
See how simple it is? Check it out yourself for free:
Think you’re a newbie and not skilled enough for making awesome slideshows? The SmartSHOW 3D app has lots of ready-to-go templates for different occasions that will allow you to create a video in a few clicks! Check out these ones:




What's more, you can customize any of these templates to your taste or even mix them altogether to create something unique! Ready to test them out with your own photos? Then what are you waiting for? Go ahead, start this awesome slideshow software for Windows 10 and make your perfect video in just a couple of minutes.
Start now with SmartSHOW 3D!




