Best Photo Animation Software for Newbies
We all have a natural desire to impress our loved ones with the pictures we’ve taken. At a certain stage, we all can run into a risk of boring those we wish to captivate. What is to be done? The best way to solve the problem is creating a photo animation!

Below, we’ll have a look at how to make a stunning photo animation with SmartSHOW 3D — the software tailored for this very task. It is a powerful slideshow maker that allows anyone to create stunning 3D photo and video presentations with ease. With its smart wizard and an extensive library of effects, users can quickly produce great photo animations. The program also supports various file formats, including JPEG, PNG, and MP4.
So, what are the most compelling methods that would allow you to animate your pictures with SmartSHOW 3D? Let’s glance over some.
The “Live Photo” Effect
You can easily put your pictures in motion using Live Photos, a built-in feature of the program. The photo itself stands still — it is the tiny particles of a moving stream to which you can apply the animation effect. It works best with water, snow, rain, clouds, flower petals, and such. In other words, your picture must include a certain torrent or maybe a large mass of some small bits — this allows the Live Photos effect to fully shine through.

Make Fires Look Realistic
Set the flame of a candle or a bonfire in motion and see the result! It looks very impressive in pictures shot in the dark. Give a thought to enlivening the sky if the same photo shows it overcast with clouds.

Let the Water Flow
Water in any state is another great object to animate with Live Photos. Apply this effect to the surface of a sea, a sparkling waterfall, falling snow, or a cloud of steam. The speed of the flow can be changed with a slider.

Generate a Stream
Why limit your imagination with water or fire? Use this effect with human hair or even with the sand in an hourglass! An excellent opportunity to remind the viewer that all things are transient. Or maybe just a quick way to grab their attention.

Create Phantoms and Ghosts
The feature also allows you to achieve the spooky effect. Apply “Live Photos” to the picture of an old house and see how it turns into an apparition, a phantom of a solid object.
Questions and Answers on Live Photos
- How do I apply Live Photos to a static picture? — Add a photo you wish to animate to your project. Then go to Effects, select Live Photos, and drag this effect onto the needed slide. In the new window that opens, click on The Animation Path button and draw the directions in which you wish your “torrent” to move. Don’t forget to define the area you want to remain immovable by clicking Border and setting tiny flags around it manually.
- What would you recommend animating with this feature? — It works perfectly on any flowing substance, be it fire, smoke, etc. Just load your photos with a brook or some clouds to your program and experiment on them!
- Can I use Live Photos to animate big solid objects? — That would depend on how big these objects are in reality. This animation effect would show its best with a swarm of bees, but not with cars crossing a bridge.
Besides this feature, there are a bunch of other ways to make your photos look more dynamic. Now, let us look at some of them!
Fade-In/Fade-Out Animation
Each image that is there in your animation can appear abruptly or come into view only gradually. It goes without saying that most of your viewers would like the latter approach.
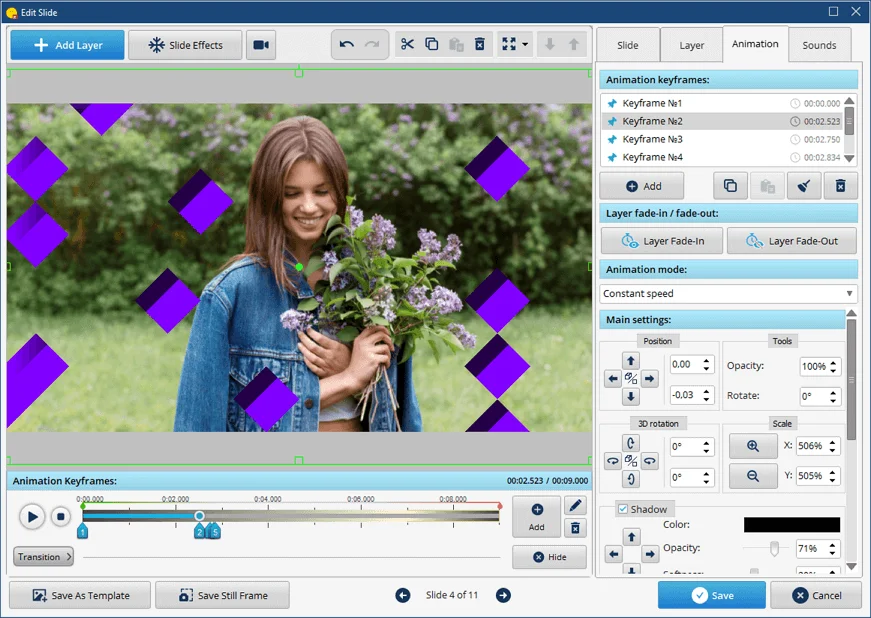
To enliven your animation, ask the software to make all the images smoothly fade in and fade out. Your photo will then appear bit by bit, grow from a specific shape, or slowly become denser and denser. The same holds true for fade-out animation — and, before we forget, it is entirely possible to let your photo disappear slowly or fast by adjusting the time settings manually.
Mask Animation
The raw photos you load into the program from your PC or another device are rectangular. They shouldn’t necessarily stay rectangular or square in your animation, though — not with SmartSHOW 3D which is a great maker of shapes and forms of all sorts. With the Mask tool, you can turn your photo into a circle, an oval, a heart, or a star.
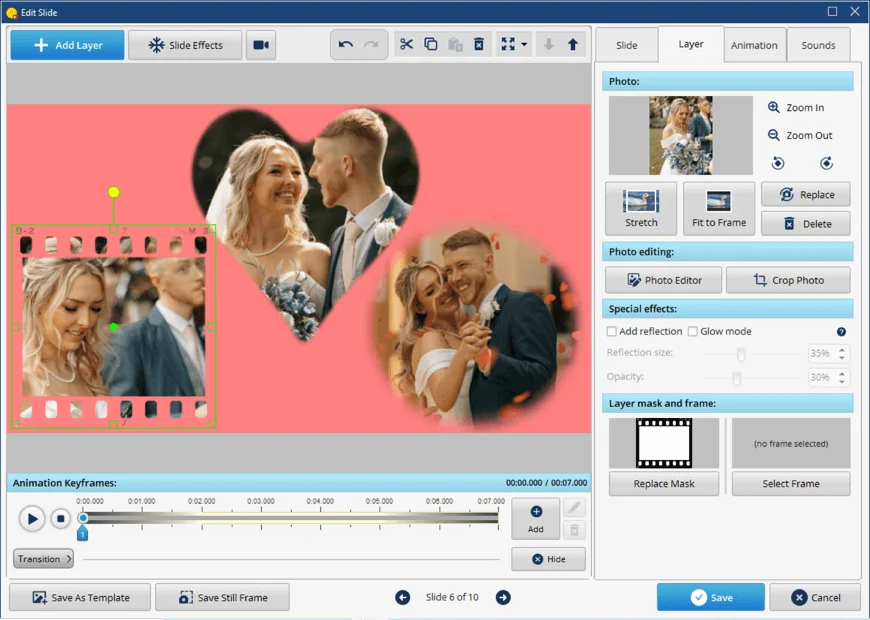
You also can create your own mask. In order to do that, draw a white shape on a black background and save the image on your PC.
But that’s not all our animation maker is able to do! The shapes we’ve created can move all across the screen, collide with each other, and so on. Looks dynamic, doesn’t it?
3D Camera Animation
SmartSHOW 3D helps you create a more powerful visual story by allowing you to move the camera around. You can shift the camera to show the whole picture or zoom in on the most important parts that catch your audience's attention. With the 3D Camera tool, you can make all the layers move together, giving your animation a fresh, exciting look.
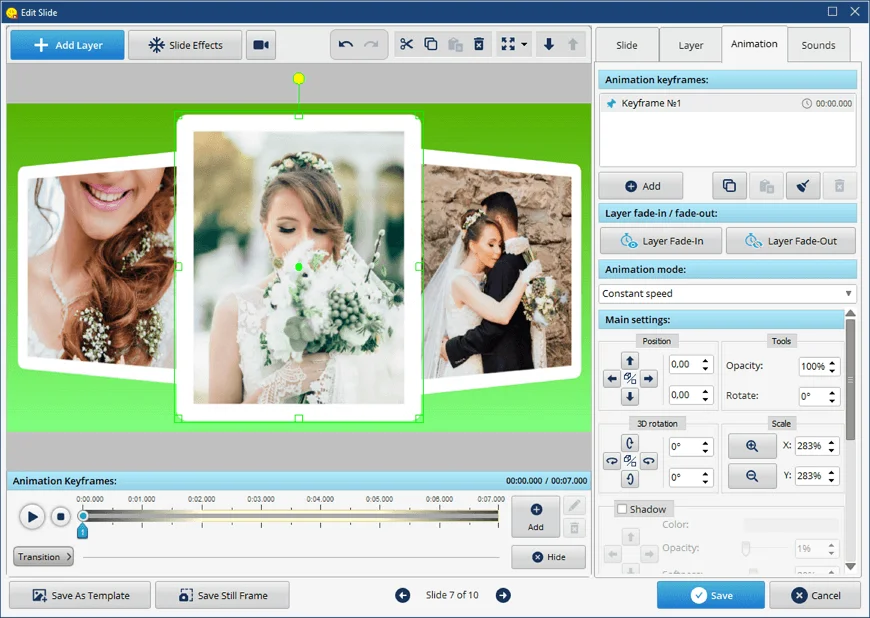
Feel free to experiment with the 3D rotation buttons in the Edit Slide mode — and the software will brighten up your animation with spinning photos.
Highlights, Glows, and Flares
Pictures with a dark background often look too gloomy. Use our software to make dark photos more cheerful by adding a bonfire or a burning frame to them — this way, your animation will be remembered! Find all these flares in the Effects tab under the Fire & Glows category.
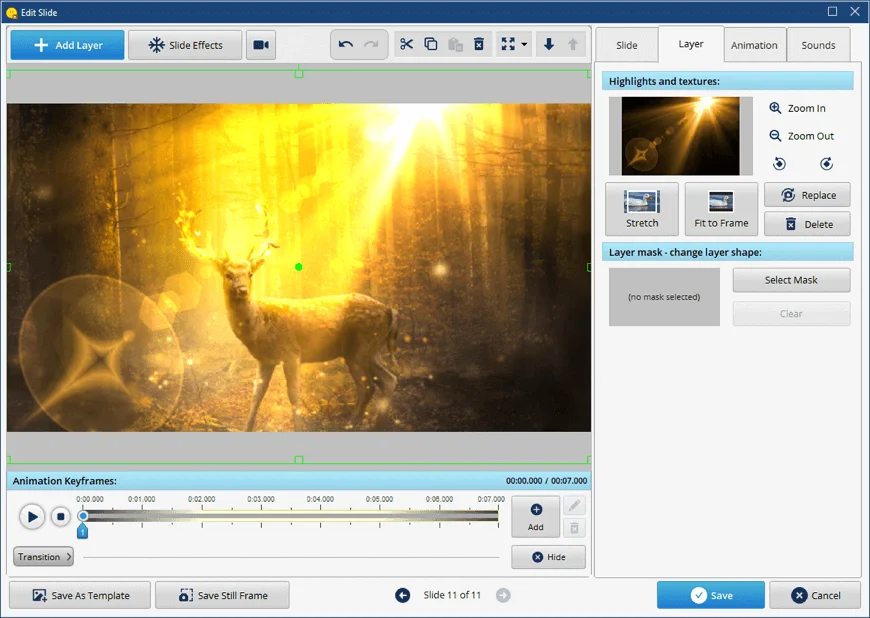
Nature Photo Effects
SmartSHOW 3D allows you to brighten up your animations with natural phenomena. Snow or rain, falling autumn leaves or rising bubbles instantly turn a dull picture into something entertaining.
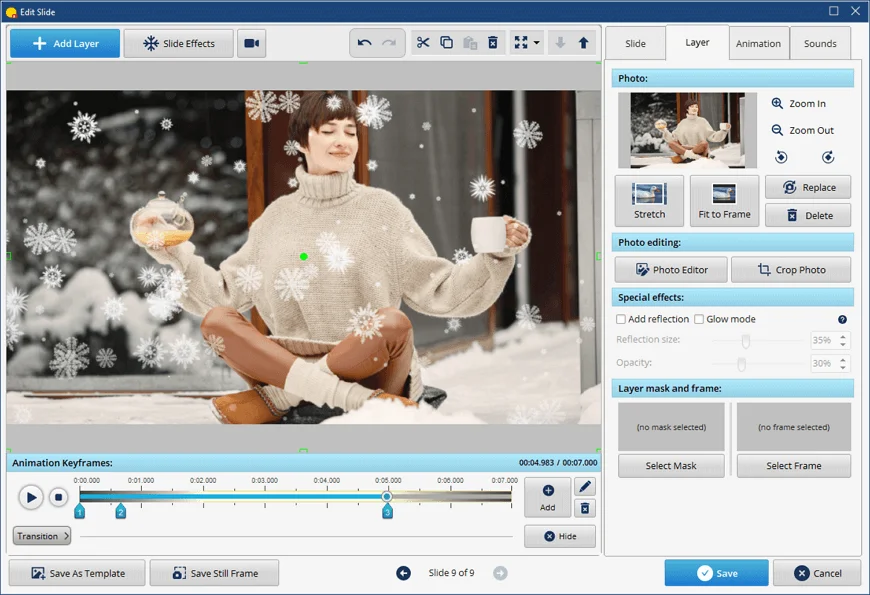
Explore this feature and see what else it can offer — from rose petals to white doves flying across the screen. Their speed, the direction of their flight, or even their number can be set manually.
Videos and GIFs
Any photo that you add to your project can be combined with a video or another animated object — our animation maker does it effortlessly! A video can be made to serve as the slide background or move across the screen in a shape set by a mask. Imagine one slide of your animation displaying two or three separate videos playing at once!
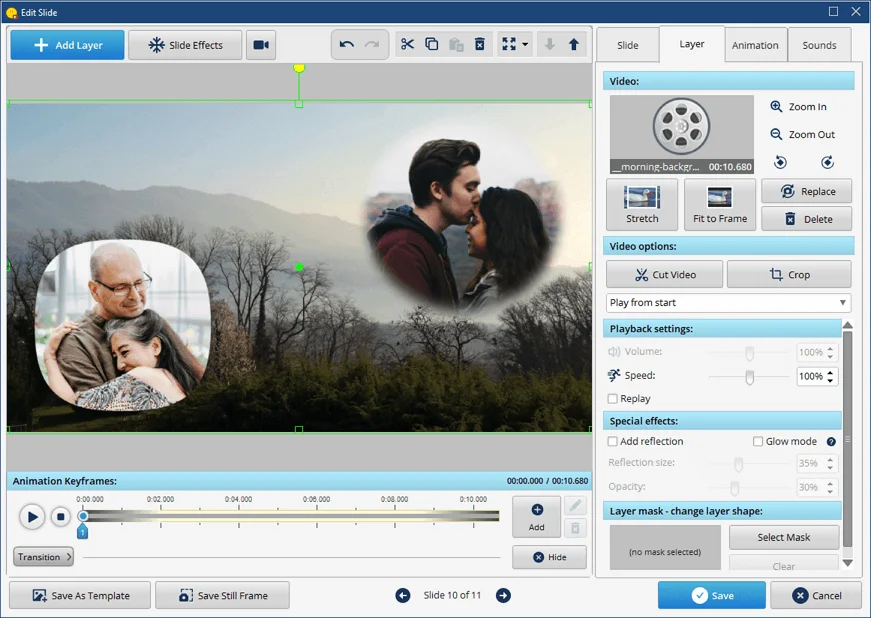
Frequently Asked Questions
What are some other popular photo animation makers?
Some popular software for creating photo animations include Adobe After Effects, Flixel Cinemagraph, and Plotagraph. These animation makers offer a range of tools and features for animating photos and creating visual effects.
Can I use free online tools to animate my photos?
Yes, there are several free online tools that allow you to animate photos without needing to download or install any software. These tools often have limited features compared to PC-based software, but they can still be effective for creating simple photo animations.
What are some creative ways to use photo animation?
Photo animation can be used for various purposes, such as creating dynamic social media content, adding visual interest to websites and presentations, and bringing old photos to life. It is entirely possible to use it for professional purposes, such as marketing, or product presentations, creating corporate training materials, etc. It also can be used for artistic expression and storytelling.
Are there any tips for creating captivating photo animations?
To create captivating photo animations, consider the composition and storytelling of the photos, as well as the timing and pacing of the animation. Experiment with different effects and transitions to enhance the visual impact of the animation. Additionally, pay attention to the overall mood and atmosphere you want to convey through your animation.
Can I animate photos on my phone?
Absolutely! There are many apps available for both iOS and Android that let you create photo animations from your phone on the go. It’s a great way to do things if you prefer working on your mobile device or just have no other options at hand. Bear in mind, though, that a mobile app for animating your pictures is likely to have rather limited functionality. PC-based programs usually allow you to be more precise and creative with your editing.




