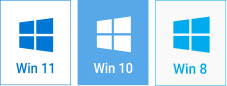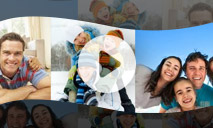How to Create Animation Effects for Slideshow

The art of photo slideshow is not just about mixing a bunch of photos with a couple of soundtracks. If you have a chance to compare such a plain slideshow and a thoughtfully prepared project with captions, subtitles and animation effects, you can immediately tell the difference. SmartSHOW 3D slideshow maker offers pro level editing tools for those who want to make the most of their slideshows.
Although SmartSHOW 3D is packed with ready-made slide styles that can be applied with one mouse-click, you might want to create a fully custom style. In this lesson we’ll show how to edit slides and create animation effects of your own.
To start off, we need to open the slide editor. You can either select a slide in the storyboard and click the Edit Slide button, or simply double-click on the chosen slide. The slide editor has a large preview window with the Play button and 4 tabs on the right: Slide, Layer, Animation, and Sounds.
1. "Slide" tab
When the Slide tab is active, you can change the main slide settings: set the slide duration as well as the transition duration, see and edit the list of layers, and change background for the whole slide. If you currently have your photo as the only layer on the list, add new layers by clicking Add Layer button in the top left corner of the preview window. It lets you add more photos, simple captions or 3D text, shapes and clipart. To perform various actions on a layer (move to top, send to back, delete, copy to a different slide etc.), select this layer from the list in the Slide tab.
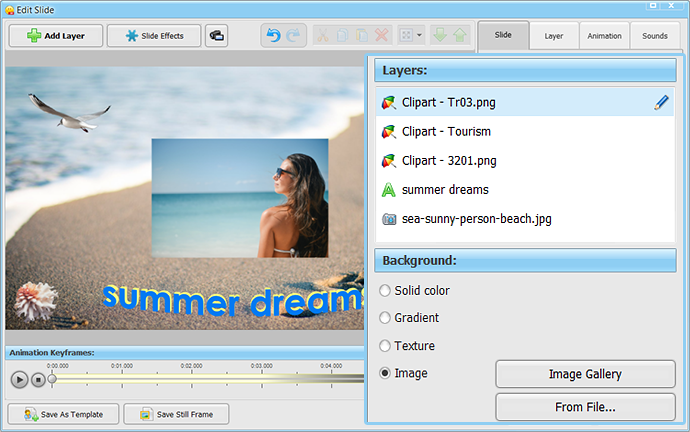
2. "Layer" tab
The content of the Layer tab may vary depending on the type of layer selected. For example, select a photo / a clipart image from the layers list and switch to the Layer tab. You will see the tools that help you adjust the image size (zoom in/zoom out, fill frame/fit to frame), the rotation arrows, and the Replace button that lets you replace the image you added with another one. You will also see the layer mask tool – use it to add beautiful edge effects to your image. The Layer tab will look quite different when a text layer is selected. Then it lets you type your text instead of the default text and then set the font, color, shadow effect for 3D text etc.
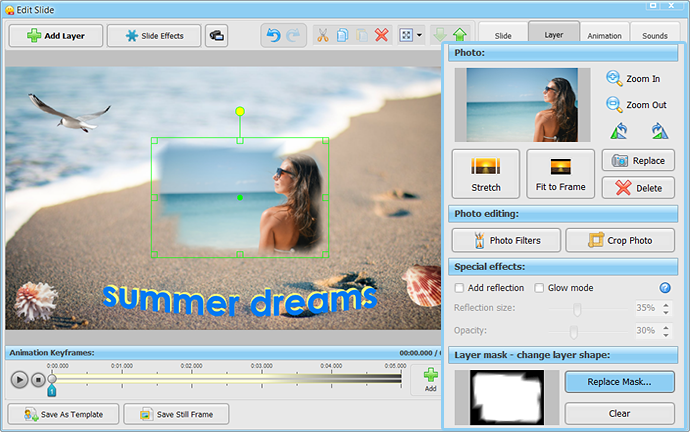
3. "Animation" tab
In the Animation tab you can create animation effects for the selected layer. There's a list of animation keyframes on the right, with Keyframe №1 only when you start editing. Keyframe №1 defines the starting position of the layer. To make the layer move, rotate etc., add a new keyframe: click the Add button under the list of keyframes or the "+" button under the preview window. The new keyframe will be added towards the end of the slide display time, but you can move the marker to the necessary second, exactly when you want it to work.
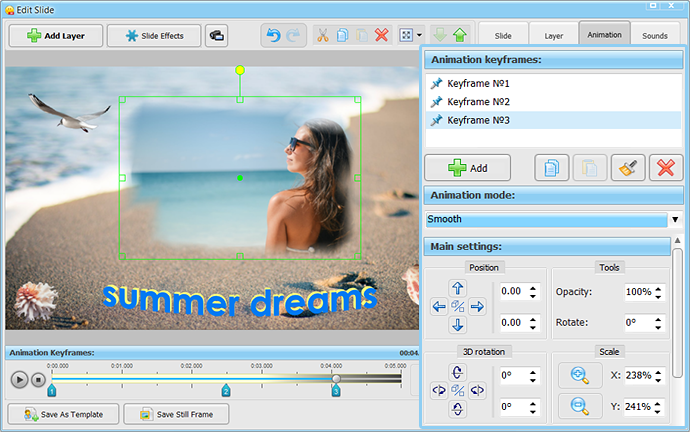
Now, adjust the settings for the new keyframe: change the layer position, add 3D-rotation, make it transparent, add border or shadow. If your image has a mask, you can make the mask move or change its size. It is possible to add several keyframes to create complex motion paths and fancy scenes with layers appearing or becoming transparent. SmartSHOW 3D lets you create animation effects for any of your slide layers and immediately preview the result.
4. "Sound" tab
The Sounds tab has a number of options for adding sound to this particular slide or the transition next to it. Pick a sound from the Audio Collection or add a voiceover using the built-in microphone. You’re also free to choose when to play the sound.
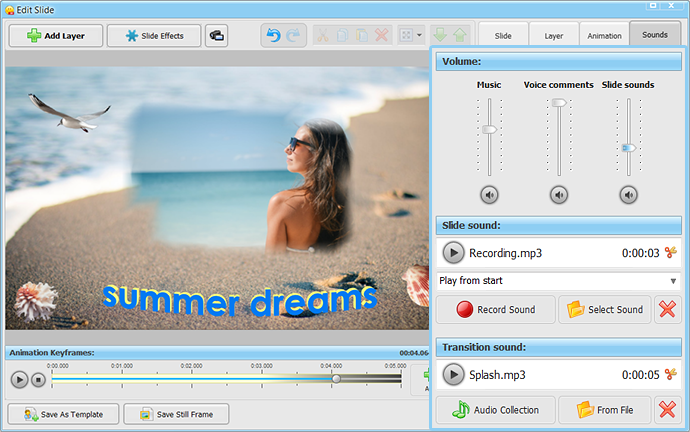
If you’re done with slide editing, don’t forget to hit the Save button on the bottom right. Now you can move on to the next slide and create animation effects for it. When the whole project is ready, it’s time to convert it to video and share with all your friends.
Create unique slideshows with impressive 3D animation using SmartSHOW 3D software!
Get started with SmartSHOW 3D!