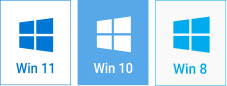Slideshow Creation Tutorial
This video demonstrates how to create a spectacular animated slideshow with SmartSHOW 3D. Showing slideshow creation from scratch, we give a complete overview of the software tools and resources.
For those of you who like to have a written explanation in addition to video, we have prepared the tutorial below. It covers all the main steps of slideshow creation that are shown in the video.
How to Make an Animated Slideshow - Step by Step
Step 1. Start filling the storyboard with photos.
To start the slideshow creation, select New Project in the File menu. Your photo folders are displayed in the content panel on the left. Drag & drop the photos into the storyboard (video clips can go there too). You can also use the Add all photos button under the content panel to import a whole folder with a single click. Swap the photos in the storyboard if some are in the wrong places - you can move the slides with drag & drop.
Step 2. Add collages, subtitles, and title clips.
While the Add tab is active, you can add different kinds of slides. Apart from simple photos and videos, these can be Collages, Subtitles and Title Clips. Under Collages, you'll find lots of slide templates designed to combine several photos. Subtitles and Title Clips can be used as intro or final slides, as well as for introducing slideshow chapters or important points. While Subtitles just carry some animated text captions, Title Clips have a more sophisticated design with themed backgrounds and special effects.
Step 3. Apply animation effects to your photos.
Once all the slides are there, it's time to spice up the show with some cool effects. Open the Animation tab and browse the effect galleries. Choose among Motion, 3D, Nature, and Complex effects. Your choice will depend on the project theme and style. For example, if you're preparing a professional business presentation, limit yourself to simple motion effects. Nature effects like snow, falling leaves, burning fire etc. are great for seasonal slideshows, Christmas slideshows etc. Some 3D effects like photo film are great for narrative videos.
Step 4. Pick suitable transition effects.
Next to Animation, you can see the Transitions tab. Here you can experiment with the ways your slides replace one another. Selecting transition effects wisely is crucial in slideshow creation. The software always inserts random effects to speed up your work. But if you applied animation in the previous step, it's better to check every slide transition to see if it looks good. Simply click on the blue transition thumbnail to preview it. When you've found a suitable one, double-click to apply, or drag and drop between the slides.
Step 5. Add music and voice narration.
The final step of slideshow creation is working on the soundtrack. In SmartSHOW 3D, you can add music, voice comments, and sound effects to complement the visuals. Switch from Storyboard to the Timeline mode - it's more convenient to use the timeline as both audio tracks are displayed here. Double-click on the first track to add a song or an instrumental piece; double-click on the second to start voice recording. You can then move audio files, cut songs, change the volume of the audio, and even sync the music and the slides.
When your slideshow is ready, preview it to make sure everything is perfect, and then move to the Create tab to create a video that you can share with the world!
Get started with SmartSHOW 3D!